Mengecilkan audio suara ini sangatlah kita perlukan dalam hal pengeditan video, terutama bagi yang suka dalam hal editing. Semisal saat ketika kita ingin mengakhiri sebuah video dengan suara semakin mengecil dan ada jenis suara yang tidak kita sukai maka yang akan kita lakukan ialah dengan cara mengecilkan suaranya atau menghapus suara tersebut.
Berikut 2 Cara Mengecilkan Audio Suara Diakhir Audio Pada Adobe Premiere Pro CC 2018.
Langkah pertama yaitu :
klik import media start pada Adobe Premiere CC Pro 2018.
seperti gambar yang di bawah ini.
Langkah kedua :
pilih audio yang mau kita masukkan (pilih satu audio suara) selanjutnya open.
seperti gambar di bawah ini.
Langkah ketiga :
setelah audio telah berhasil kita import / gambar a, lalu seret audio ke source (jika video mau mau dipotong)/ gambar b.
seperti gambar dibawah.
gambar a.
gambar b.
Langkah keempat :
seret audio dari library ke timeline.
Langkah kelima :
untuk mempermudah menandakan pengecilan menggunakan Pen Tool(P) kita bisa melebarkan jaraknya(1&2), untuk mempermudah pengaturan volumenya(3).
seperti gambar dibawah ini.
Langkah keenam :
setelah jarak sudah disesuaikan, maka tinggal kita pilih Pen Tool(P).
Langkah ketujuh :
lalu kita arahkan Peen Tool(P) ke volume(3) yang mau kita kecilkan suaranya.
.
Pada nomor 1, menandakan volume dengan ukuran besar sedangkan pada nomor 2 menandakan volume dengan ukuran mengecil.
Nah, untuk mengecilkannya, tandai terlebih dahulu dengan Peen Tol(P) dengan menambahkan 2 titik kecil(1&2) lalu titik nomor 2 tinggal kita seret kebawah.
Langkah 7 :
putar audio suara yang anda edit.
Jika seandainya belum berhasil, anda bisa menggunakan cara kedua. Yaitu dengan menggunakan Effect. Yuk simak langkahnya di bawah ini.
1. klik Effect pada Adobe Premiere CC Pro 2018.
2. Setelah itu, pilih Audio Transtiions lalu pilih Exponential Fade.
untuk mempermudah menandakan pengecilan menggunakan Pen Tool(P) kita bisa melebarkan jaraknya(1&2), untuk mempermudah pengaturan volumenya(3).
seperti gambar dibawah ini.
Langkah keenam :
setelah jarak sudah disesuaikan, maka tinggal kita pilih Pen Tool(P).
Langkah ketujuh :
lalu kita arahkan Peen Tool(P) ke volume(3) yang mau kita kecilkan suaranya.
.
Pada nomor 1, menandakan volume dengan ukuran besar sedangkan pada nomor 2 menandakan volume dengan ukuran mengecil.
Nah, untuk mengecilkannya, tandai terlebih dahulu dengan Peen Tol(P) dengan menambahkan 2 titik kecil(1&2) lalu titik nomor 2 tinggal kita seret kebawah.
Langkah 7 :
putar audio suara yang anda edit.
Jika seandainya belum berhasil, anda bisa menggunakan cara kedua. Yaitu dengan menggunakan Effect. Yuk simak langkahnya di bawah ini.
1. klik Effect pada Adobe Premiere CC Pro 2018.
2. Setelah itu, pilih Audio Transtiions lalu pilih Exponential Fade.
3. Lalu seret Exponential Fade ke TimeLine Audio yang diedit. dan mulaiah mendengarkan hasil editing anda.
4. Selesai.
Nah itulah 2 Cara Mengecilkan Audio Suara Diakhir Audio Pada Adobe Premiere CC Pro 2018.
Terima Kasih.













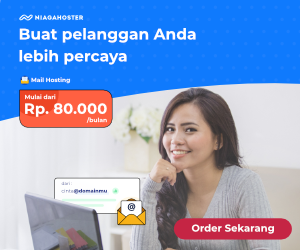
0 Comments